How to add multiple images for product variation in WooCommerce
How to add multiple images for product variation in WooCommerce
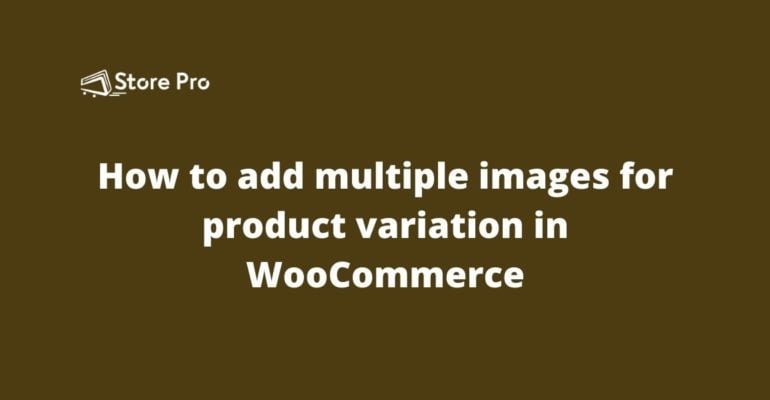
WooCommerce allows us to upload only one image for a product variation by default. Sometimes, you may want to show an additional image gallery for each product gallery.
While it is possible to upload multiple images of any variable product to the regular product image gallery, it may not always be the best way to do it sometimes. In this blog, we show you how you can add additional images to the product variations.
There are many different methods that will help you to achieve this goal but in this blog, we do it using the Additional Variation Images Gallery for the WooCommerce plugin. It allows you to add multiple images for each variation of the product. So, it helps you to create a unique product image gallery for each product variation if you want.
Step 1: Install the plugin
The first thing you need to do is install and activate the plugin. After log in into the WordPress admin dashboard, go to Plugins > Add New.
Search for “Additional Variation Images Gallery for WooCommerce” using the search input field and install the plugin by Emran Ahmed. Once the installation is complete, activate the plugin.
Step 2: Add multiple images for product variation
Once the plugin is activated on your WooCommerce website, you can add additional images for each product variation of a variable product.
Choose a variable product you like, open the Edit Product page, and go to the Variations tab.
By default, WooCommerce allows you to add one image for the variation. If you haven’t already added an image for variation, you can do it now. This is a default WooCommerce feature.
But since we have added our new plugin, you can now see a new button with the label Add Gallery Images.
Click on the Add Gallery Images button. Now WooCommerce will open the Choose Image window where you can select multiple images. Now you can choose the appropriate image from the image gallery or upload new images.
After selecting multiple images in the Image Library, click on the Add Images button at the bottom right corner.
Now you can see the selected images under Variation Image Gallery.
You can repeat the same process for each variation of the product.
Once you add the images, you can click on the “Update” button to save the changes.
Now if you open the product page on the online store and choose different product variations, you can see the product image gallery also changing.
Summary
Additional Variation Images Gallery for WooCommerce is a simple plugin that allows you to create image galleries for each product variation. If you have this plugin on your WooCommerce store, you can choose multiple images to create an image gallery for each variation of a product.
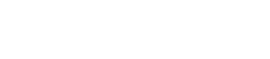
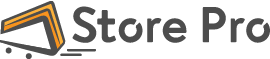
 Shares
Shares