How to sell gift cards and vouchers in WooCommerce
How to sell gift cards and vouchers in WooCommerce

Choosing the right gift can often be a headache, not only for you but more importantly for your customers.
Indecision Hurts Sales
When it comes to your customers, in-decision is bad for sales, generally speaking, if your customer cannot make a quick decision on what to buy, then they don’t buy anything and the opportunity is lost.
This is why gift cards make a great option for presents. It gives the flexibility to the recipient to buy something that they really love using the gift card, and it’s soo much more personal than giving cash.
Use Gift Cards to Increase Sales
Therefore gift cards are a great option to offer the undecided customer when they are shopping for a gift.
Offering gift cards will help you to increase sales, get new customers, and boost brand awareness.
In this blog, we show you how you can create and sell gift cards and vouchers in your WooCommerce store.
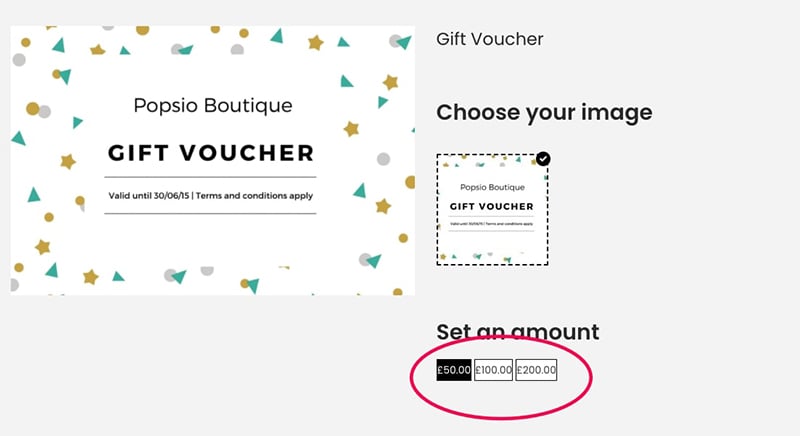
What is a gift card?
A gift card or voucher is a prepaid coupon purchased by someone to give to someone else. For example, a clothing retail store can offer gift cards worth $100. Customers can purchase these gift cards and give it to someone else they like. The recipient then uses this gift card in the store to get a $100 discount in their purchase.
How to sell gift cards a WooCommerce store?
Gift Cards are essentially products albeit they are a special type of product.
There are many plugins that will help you to implement the gift card or voucher program in your WooCommerce store. What most of these plugins do is they add a new product type in WooCommerce and all of them work in different ways. In this blog, we will show you how to do this with the YITH WooCommerce Gift Cards plugin because it’s free, easy to set up, and works well for most types of small eCommerce businesses.
- Install YITH WooCommerce Gift Cards plugin
Open your WordPress admin dashboard and go to Plugins > Add new. Search for YITH WooCommerce Gift Cards in the search field. From the result, install the plugin by YITH. After the installation is complete, activate the plugin.
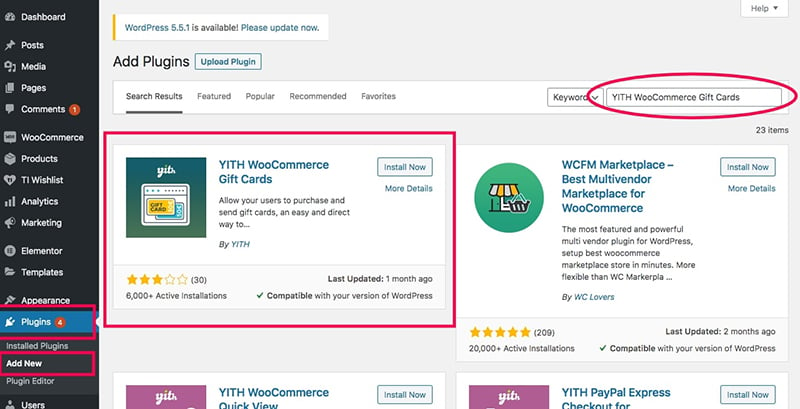
Once the plugin is activated, you can see a new menu, YITH, added to the left sidebar of the WordPress admin area. Before we check this menu, let’s create a new product first.
- Create a new gift card product
As I said earlier, the YITH WooCommerce Gift Cards plugin creates gift cards as products like most similar plugins do. But this is not any of the default product types like the simple product or variable product.
Go to Products > Add new to go to the Add new product page and start creating the gift card product.
Give a product name
Add a product description.
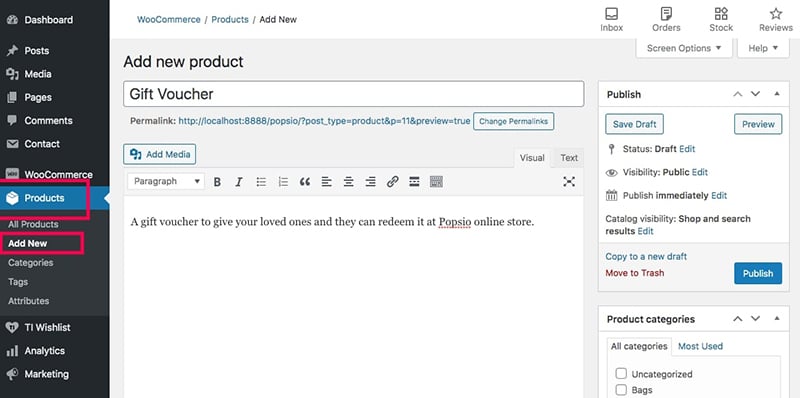
- Choose a product type
Scroll down to the Product data section and choose Gift card as the product type from the dropdown options for choosing product type.
Click on the checkbox next to Virtual if you are planning to send a virtual gift card to the customer. The virtual gift card will contain a coupon code that can be used during the purchase form this store.
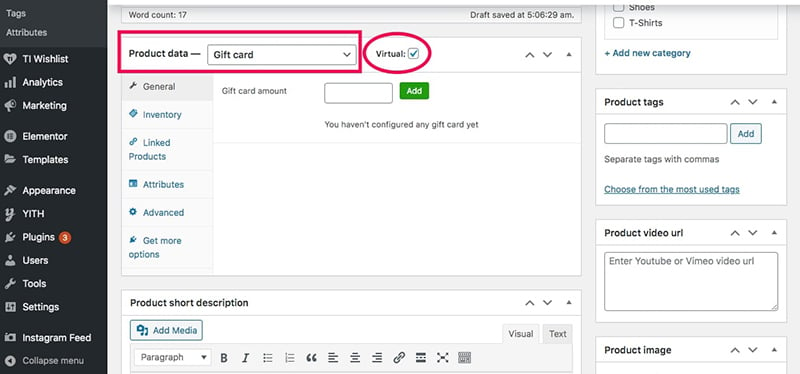
Note: You can also create physical gift cards if you wish. But you will have to ship it to the customer. So, it’s better to start with a virtual gift card first.
Then scroll down a little down and add the Short description for the product.
- Configure the gift card product
Open the General tab to start configuring the gift card product. First, choose if the product is taxable or not. If it’s taxable, pick tax class to calculate the tax.
In the third field, enter the discount card amount.
This will be the amount of this discount card product and the same amount can be redeemed using the coupon on this card.
You can add multiple values as the amount for gift cards. This gives the buyer the flexibility to pick an amount they wish.
In this example, we will choose $10, $20, $30, $50, $100, $200, $300, $500. The customer will have the flexibility to pick one of these options when they purchase a gift card.
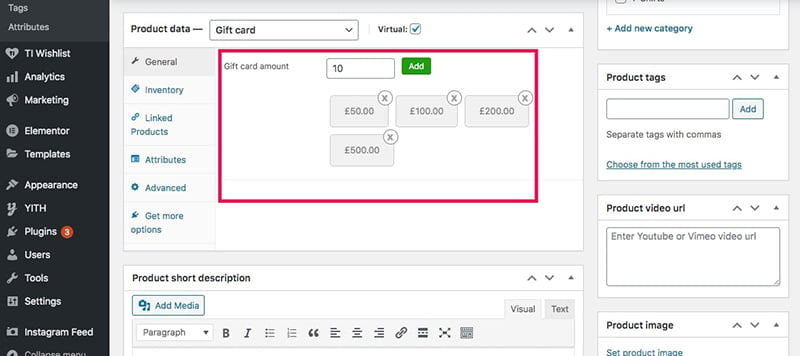
If you add only one amount, this gift card will be a fixed amount gift card. You can create multiple gift cards with different fixed amounts or a gift card that gives the flexibility to choose between different amounts. It all depends on your strategy.
- Choose gift card category
YITH WooCommerce Gift Cards plugin lets us upload a bunch of images that can be used by the consumers for a virtual gift card. Here are a few examples of how images can make gift cards look great.
If you want to show the available images to the customer, you need to add the gift card product to one of the gift card categories. Please remember this is not the same as the product category.
By default, there are two Gift card categories. All and None. You can use any one of them or create a new category if you wish.
The gift card category allows you to create gift cards suitable for various occasions and greetings. For example, you can create a category for Christmas, Birthday, Wedding anniversary, work anniversary, etc.
Then you can upload relevant images for these categories through the WordPress media library. These images will be shown on the product page and customers can pick one of the images as the background image for their gift card. We will show you how to do this in a moment.
Before that, we create a new Gift card category. In this case, I created a category called Gift Cards and checked the checkbox nearby that.
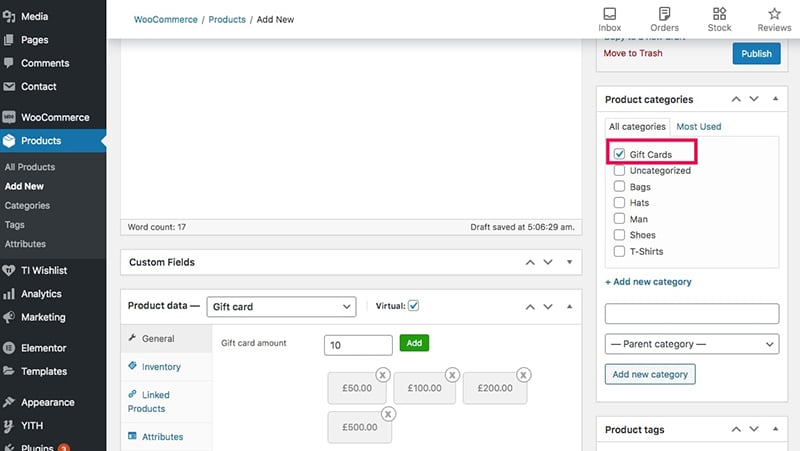
- Choose featured image
Once the Gift card category is created and chosen, select a featured image for the Gift card product. This image is shown as the featured image of this gift card in various product pages.
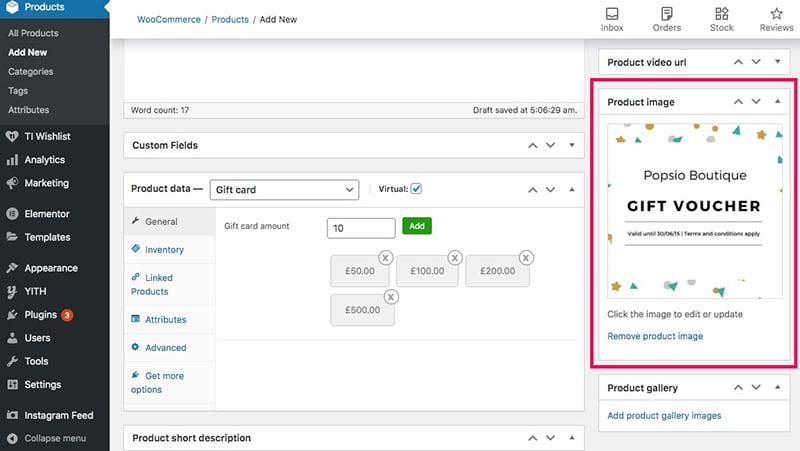
- Choose the product category
If you want this product to be displayed on your Shop page, you may want to add this product to a specific WooCommerce product category.
Please remember that we are talking about the regular WooCommerce product category here; not the Gift card category which we discussed in the previous step.
Since this is a gift card, you can create a new product category called Gift cards or Vouchers. This will help customers to easily find gift cards.
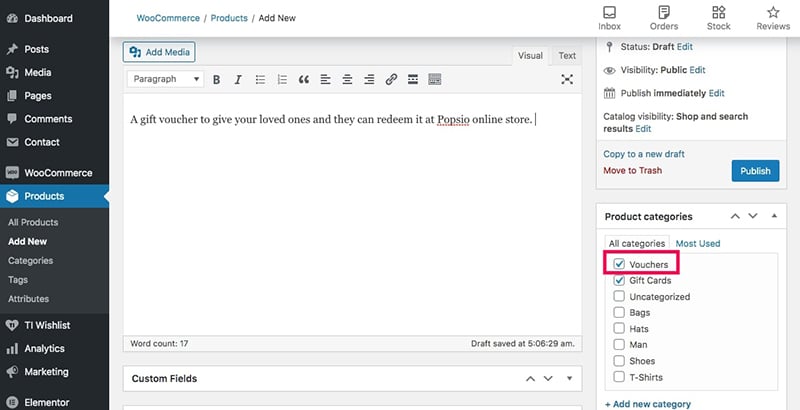
Another great idea to promote the gift card on your website is using banner ads like the following.
Example image
- Publish the product
Once you have added the basic details of the gift card product, chosen a gift card category, and added a featured image, you can click on the Publish button to add this product to your WooCommerce catalog.
- Upload images for the Gift card category
I told you that you can allow customers to choose background images for their gift cards. But you have to upload them first to your media library. Now is the time to do it.
Go to Media > Add new to go to the media upload page.
Once the image is uploaded, you can click on the Edit link it to open the Attachment Details window where you can add and change the data related to this image.
You can see a new label and input field to enter the Gift card category names. Enter “Gift Cards” in this field. We entered “Gift Cards” here because the gift card category of the gift card product we created earlier is “Gift Cards”.
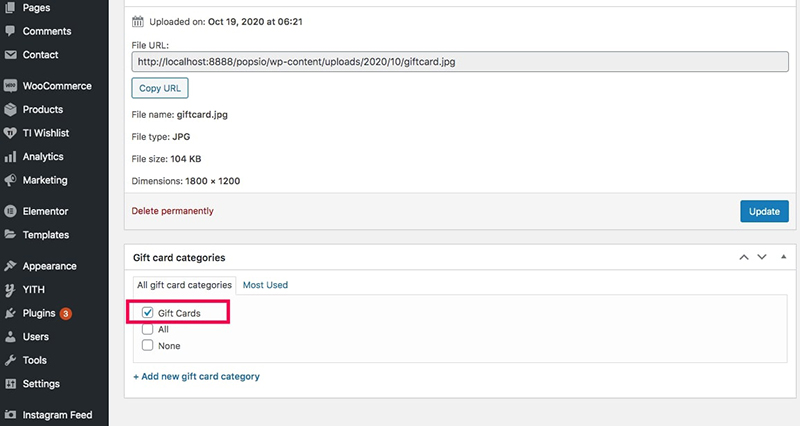
Please upload at least 3 images for a gift card category so that the customer gets multiple options to choose from as the background image of the gift card.
- Start selling gift cards
This is all you need to do to create and sell gift cards in your WooCommerce store. If you go to your product list, you can see the new Gift card product you have just created.
Now customers can purchase this gift card.
- pick the amount they wish
- enter the details of the buyer and recipient.
- Choose the background image
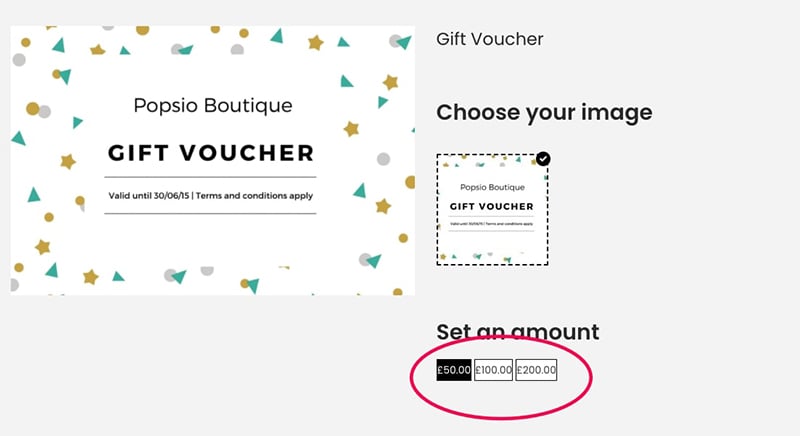
All these details are added to the gift card.
Once the details are entered, the customer can add this gift card product to the cart and from the cart, it can be purchased. Since this is a virtual product, the customer doesn’t need to fill the shipping details.
Once the payment is made, the virtual gift card is sent to the email of the recipient given just before adding the product to the cart. Please remember that you should have the email configuration properly set up in WordPress to send this email. Otherwise, the plugin can’t send the email to the recipient.
The gift card will contain the details of the recipient entered by the buyer, details of the buyer, and a coupon code.
The recipient can use this coupon code in your online store and redeem the amount available in the gift card.
- Manage gift cards
Whenever a customer buys a gift card, it creates a new coupon in your WooCommerce store. As the administrator of the WooCommerce store, you can view and manage all these gift cards or coupons. You can go to YITH > Gift cards and open the Dashboard tab to view and manage all the gift cards created and bought by your customers.
Summary
YITH WooCommerce Gift Card plugin is a great plugin that allows you to create and sell gift cards or vouchers on your WooCommerce store. It allows you to create gift cards of different categories and attach multiple images for each category. This allows customers to choose from a list of appropriate images as the background for the gift card. Apart from that, this plugin offers lots of customization options to meet different types of needs.
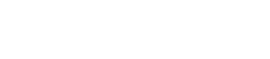
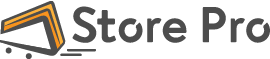
 Shares
Shares