How to Show Coupon Popup in WooCommerce Stores
How to Show Coupon Popup in WooCommerce Stores
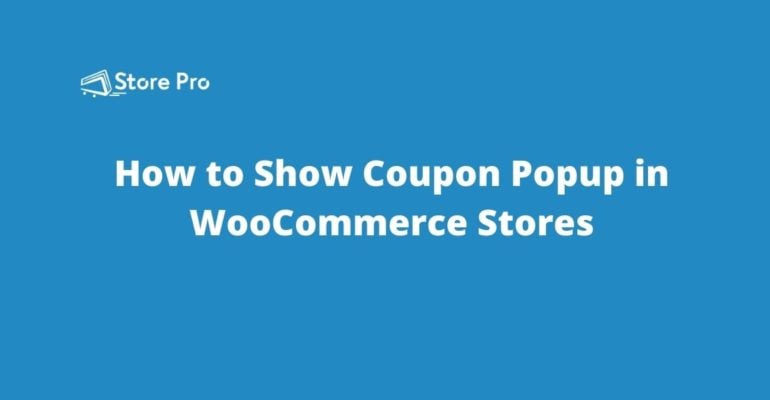
Discounts are popular among all demographics. Whether it’s affluent or poor or boomers or millennials, people are always on the lookout for discount coupons, vouchers, or special deals, especially in eCommerce.
- 97% of consumers look for deals when they shop and 92% said they are always looking
- 61% of consumers who don’t mind handing out personal data expect discounts and other special offers in return
- 77% of shoppers say discounts can influence where they shop, and 48% say they can speed up the decision-making process
All these statistics show that discount offers are a driving force in commerce. It is a time-tested technique used by businesses to increase sales, improve conversion rate, and recover abandoned carts. WooCommerce makes it easier to create and manage coupons. However, it doesn’t have a way to deliver the coupon to the customers dynamically like in a popup. In this blog, we are going to show you how to create a coupon popup in WooCommerce stores.
Coupon popup best practices
There are lots of tools that will help you to display coupon popup in WooCommerce stores. But not all of them are equal. If you want to get the best results, you need a tool that gives you precise control and advanced targeting features. A good WooCommerce coupon popup tool should help you to display the popup in specific pages, to specific customers, and at a specific time.
Moreover, most eCommerce websites use the coupon code popup as a technique to collect customers’ emails which can later be used for email marketing. Such popups offer a discount coupon and it’s delivered once the customer enters their email address.
How to create a coupon popup in a WooCommerce store
As I said earlier, there are many tools that will help you to create coupon popup in WooCommerce websites. OptinMonster, Coupon Box for Woocommerce by VillaTheme, and Poptin by Poptin are some of the best freemium plugins. Each of these tools has its own advantages and disadvantages, so there is no one size fits all solution. Depending on your unique needs, you can choose one.
In this blog, we use Coupon Box for Woocommerce by VillaTheme to create the coupon popup.
Install Coupon Box for WooCommerce
Open the WordPress admin dashboard of your WooCommerce store and go to Plugins > Add New. Search for Coupon Box for Woocommerce in the search field and install the plugin by VillaTheme.
Once you activate the plugin, you can see a new menu Coupon Box for WooCommerce added to the left sidebar in the WordPress dashboard. If you click on that or hover your mouse cursor over the menu, you can see a Settings submenu. Click on that to go to the plugin configuration page.
The plugin settings are divided into 7 categories and they can be accessed using the tabbed navigation. We will go through one by one and create the coupon popup. Let’s start with the General tab, the first tab.
Coupon Box for Woocommerce – General Settings
The setting options in the General tab allows you to enable and control the display of popup.
The settings labels are pretty much self-explanatory. You can go through them and configure the setting the way you want.
Coupon Box for Woocommerce – Coupon Settings
Under the Coupon tab, you can decide what WooCommerce coupon you want to show in the popup. You have four options.
- Unique coupon
- Existing coupon
- Custom
- Do not use coupon
If you choose a unique coupon, the plugin will automatically create a unique coupon for each customer and send it to their email. If you choose this option, you can see the coupon configuration setting below. It allows you to control everything about the coupon like the discount type, discount rate, expiration, minimum spend, included products, and excluded products, etc.
The existing coupon allows you to pick from a coupon that you have already created in WooCommerce.
Coupon Box for Woocommerce – Email Settings
The Email tab allows you to edit the email sent to the customer when they subscribe to the popup form. The default configuration is great but you can make changes if you want.
Coupon Box for Woocommerce – Email API Settings
In this tab, you can connect the plugin with Mailchimp using API. In the free version, you can only connect to Mailchimp but if you pay for the Pro version of the plugin, you can connect with SendGrid and Active Campaign.
Coupon Box for Woocommerce – Google reCAPTCHA Settings
Enabling Google reCAPTCHA allows you to add captcha verification to the popup subscription form. This will help you to prevent automated bots from submitting the form.
Coupon Box for Woocommerce – Assign tab settings
This tab allows you to control on which pages you want to display the popup. You can specify the particular pages using the Page ID or the type of pages likes Shop page, Cart page, Product category pages, etc.
Here is how you can assign the pages.
Note: Please keep the Home page setting disabled if you want to display the popup on other pages.
If you leave the Assign pages field empty, the popup will be displayed on all pages.
- Enter
is_cart()to show only on the cart page - Enter
is_checkout()to show only on the checkout page - Enter
is_product_category()to show only on WooCommerce category page - Enter
is_shop()to show only on WooCommerce shop page - Enter
is_product()to show only on WooCommerce single product page
If you want to the popup in multiple pages
- Enter
is_cart() || is_checkout()to show the popup on cart page and checkout page - Enter
is_product() || is_cart()to show the popup on cart page and single product page
Similarly, you can combine two or more pages by adding || in between the two.
Coupon Box for Woocommerce – Design tab settings
If you open the Design tab, you can see a link to go to the Design page. Click on it to open the WYSIWYG editor where you can easily customize the look and feel of the popup.
The free version of the plugin has only one template. However, you can completely change the color and content of the popup form.
You can change the header background color, modify the text, and alter the button background color easily using the WYSIWYG editor.
Moreover, it also allows you to customize the popup using CSS. So, it gives you much control over the visual design of the popup.
Once you complete the customization, click on the Publish button to save the changes to the popup form.
Save plugin settings
Come back to the plugin settings page once you publish the changes made to the popup form. Now click on the Save button to save the plugin configuration.
Now if you go to one of the assigned pages, you can see the coupon popup automatically displayed after the initial time you have specified in the General settings page of the plugin.
Once a customer enters their email address, the plugin will send an email to the customer with the coupon code you specified in the Coupon settings page of the plugin.
Please remember that you should have properly configured the email setting in WordPress. Otherwise, the plugin can’t send the email.
Summary
Although Coupon Box for WooCommerce plugin has limited features in the free version, it helps you to get the job done. You can create a popup form, show it to the customers on specific pages, and email the coupon to the customer using the free version.
If you want advanced features like advanced popup trigger options and additional templates for the popup form, you can buy the pro version. Apart from this, you can also try other paid tools like Marketing Toolkit by OptinMonster and Optin to get more advanced features.
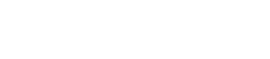
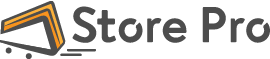
 Shares
Shares